| 2-16、关键一步:选择“污点修复画笔工具”,属性栏选择“近似匹配”,如下图。 |
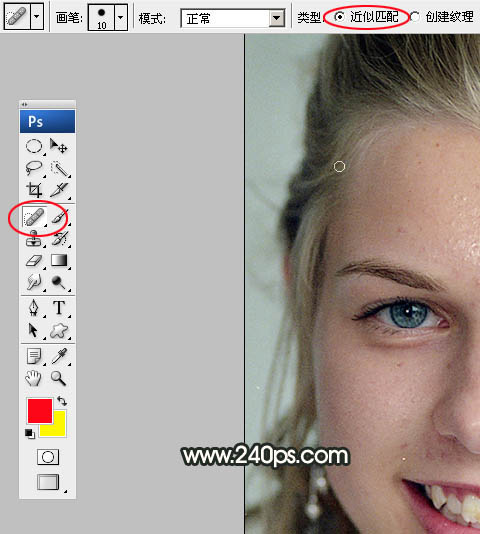
<图42> |
| 2-17、从底部开始,调节污点修复画笔的大小,点掉污点和瑕疵,一个一个点,这样细腻很多,如下图。 |
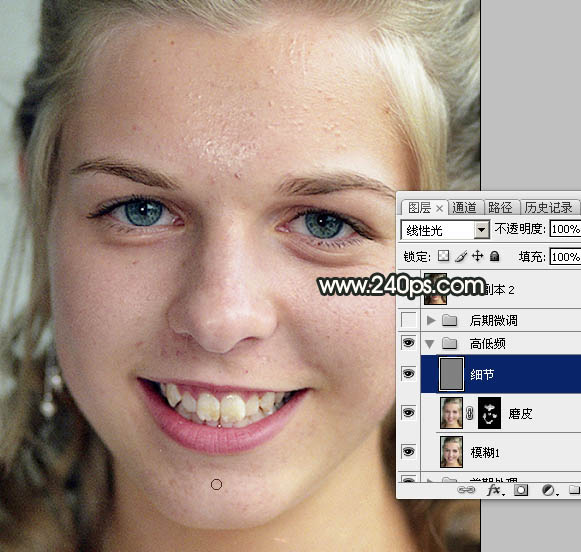
<图43> |
| 2-18、大致处理好的效果如下图。污点修复画笔就是好用。 |
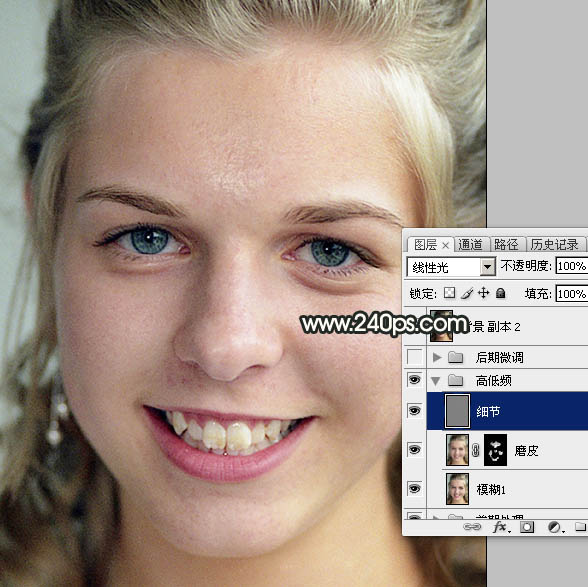
<图44> |
| 2-19、来张整体的效果图,如有不满意的部分可以慢慢修复,这里重点讲磨皮,至于一些皱纹,眼睛高光,眉毛杂乱之类的就需要自己去美化。 |

<图45> |
三、后期微调:
3-1、新建一个组,命名为“后期微调”,在组里新建一个图层,盖印图层,如下图。红圈位置还有一点过曝,选择仿制图章工具稍微修复一下,然后降低不透明度,效果如图47。 |

<图46> |
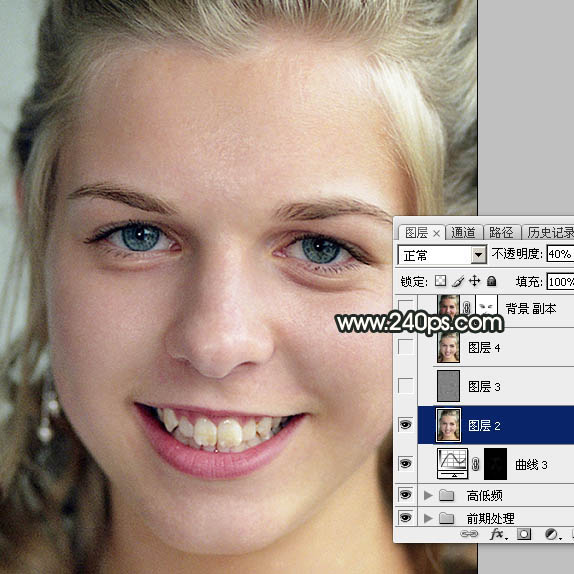
<图47> |
| 3-2、新建一个图层,盖印图层,按Ctrl
+ Shift + U 去色,然后选择菜单:滤镜 > 其它 > 高反差保留,参数设置如图48,确定后把混合模式改为“柔光”,不透明度改为:30%。这一步把图片锐化一下。 |
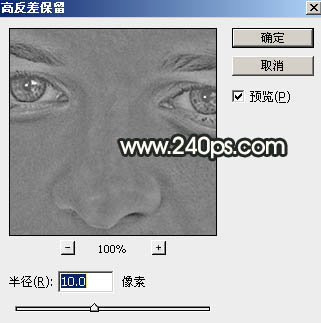
<图48> |

<图49> |
| 3-3、新建一个图层,盖印图层,再修复一下细节区域,自己满意即可。到这一步教程结束。 |
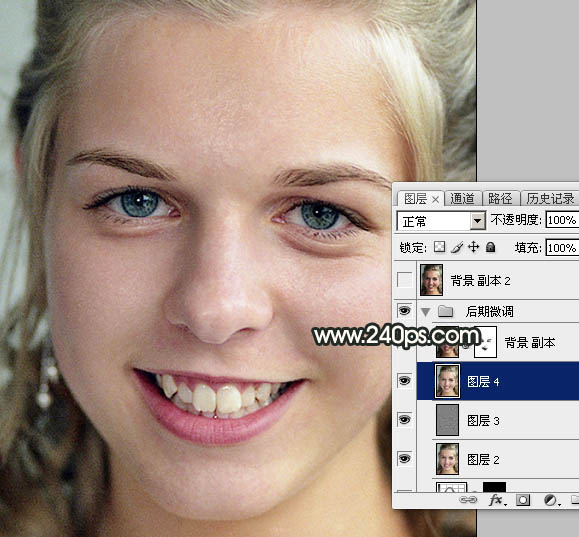
<图50> |
|
