| 10、现在来处理天空部分。把背景图层复制一层,按Ctrl
+ Shift + ] 置顶,进入通道面板,把蓝色通道复制一层,再按Ctrl + M 调整曲线,把天空部分调成白色,其它区域调暗,确定后再用柔边黑色画笔把天空以外的区域涂黑,如下图。
|
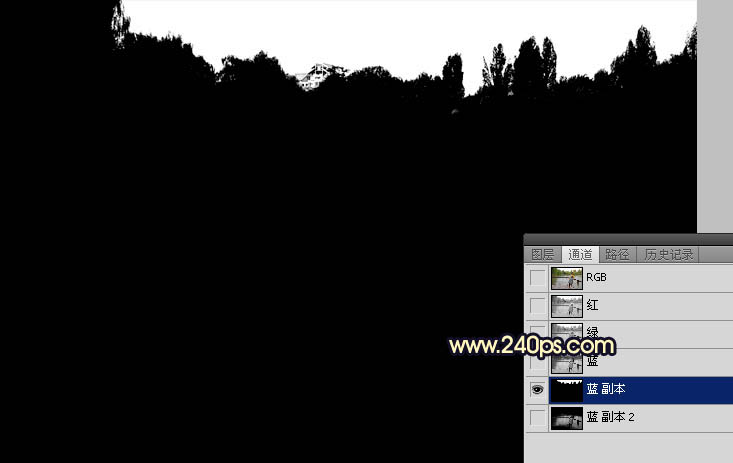
<图19> |
| 11、按住Ctrl + 鼠标左键点击当前通道缩略图载入选区,点RGB通道返回图层面板,新建一个图层,用油漆桶工具填充任何颜色,取消选区后效果如下图。
|

<图20> |
| 12、打开天空素材大图,保存到本机,再用PS打开,拖进来,创建剪切蒙版后调整好位置,如下图。
|

<点小图查看大图> |

<图21> |
| 13、选择菜单:滤镜 > 模糊
> 高斯模糊,数值为5,确定后效果如下图。 |

<图22> |
| 14、创建曲线调整图层,对RGB、绿、蓝通道进行调整,参数设置如图23,确定后创建剪切蒙版,效果如图24。这一步把天空部分稍微调亮,暗部增加蓝色,高光区域增加淡黄色。
|

<图23> |

<图24> |
| 15、创建可选颜色调整图层,对红色,黄色进行调整,参数设置如图25,26,确定后创建剪切蒙版,效果如图27。这一步给天空部分增加橙黄色。
|

<图25> |
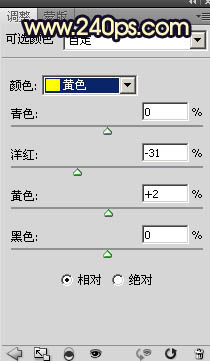
<图26> |

<图27> |
|
