| 4、用自己熟悉的方法把人物抠出来,可以用通道结合钢笔工具抠图;然后把原人物图层隐藏,效果如下图。
|

<图4> |
| 5、把抠出的人物图层复制一层,并隐藏原人物图层,如下图。
|

<图5> |
| 6、在抠出人物副本图层上面创建色相/饱和度调整图层,大幅降低明度,参数设置如图6,确定后按Ctrl
+ Alt + G 创建剪切蒙版,确定后把图层不透明度改为:70%,效果如图7。这里降低不透明度是方便后面给边缘上色,上色后需要把不透明度调回最大。
|

<图6> |

<图7> |
| 7、打开人物素材图片,进入通道面板,把蓝色通道复制一份,得到蓝副本通道,如下图。
|

<图8> |
| 8、按Ctrl + M 对蓝副本通道调整曲线,压暗暗部,增加高光亮度,如下图。
|
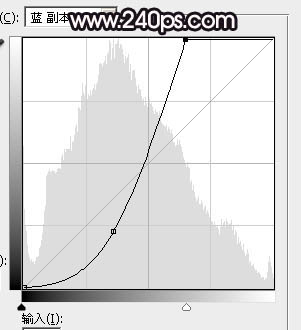
<图9> |
| 9、我们只需要头发部分的高光,用套索工具勾出下图所示的两个选区,并羽化3个像素。
|

<图10> |
| 10、按Ctrl + Shift +
I 把选区反选,并用油漆桶工具填充黑色,取消选区后效果如下图。 |

<图11> |
|
