来源:站酷 作者:perer_
作者在制作水彩画效果的时候引入了智能对象和智能滤镜,这样就非常方便管理和修改,如下面的效果直接在一个图层就可以全部完成。
最终效果 |

<点图片查看大图> |
| 2、滤镜 > 滤镜库 >
艺术效果 > 干画笔,画笔大小:10;画笔细节:10;纹理:1。 |
| 3、滤镜 > 滤镜库 >
木刻,画笔色阶数:5;边缘简化度:4;边缘逼真度:1;把鼠标放在木刻滤镜库这一图层上,右键:编辑智能滤镜混合选项 > 模式:点光。
|
| 4、对图片滤镜 > 模糊 >
特殊模糊:半径:5;阔值:100;品质:高;把鼠标放在特殊模糊这一图层上,右键:编辑智能滤镜混合选项 > 模式:滤色,透明度:50%。
|
| 5、滤镜 > 风格化 >
查找边缘,该层右键>编辑智能滤镜混合选项 > 模式:正片叠底,适当调整不透明度。 |
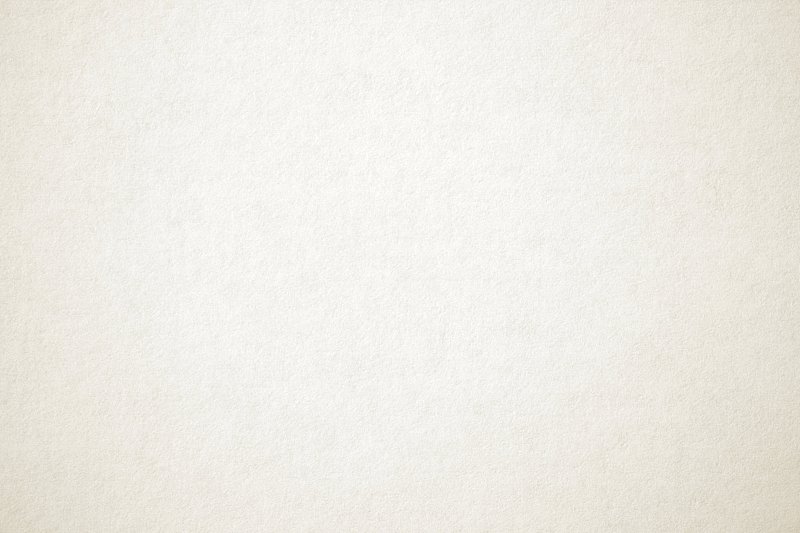
<点图片查看大图> |
| 给背景图片添加蒙版填充黑色,前景色为白色,用画笔刷出想要的背景图片部分。
|
|
