
<图7> |
| 8、打开图层面板,点按下方【添加矢量蒙版】(见8图)。 |
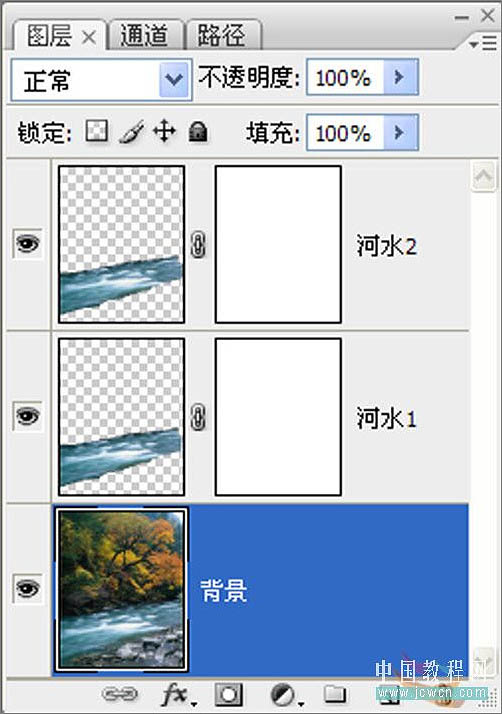
<图8> |
| 9、依次打开【编辑—填充—图案】,填充纹理图案,将河水1旋转90度。分别选取河水1、2图层,点按方向键2—3次将河水1图层向左或右移动;点按方向键2—3次,将河水2图层向上或下移动(见图9)。 |

<图9> |
10、点按蒙版左边的小锁,断开链接,选取蒙版层(见图10-1)。依次打开【窗口—动画】,设定时间轴模式,预设参数(见图10-2);将时间轴拖至左端,点击【图层蒙版位置】左边的小时钟为纹理新建1个关键帧(见图10-3);随后将时间轴拖至右端(见图10-4);
接下来将纹理分别向不同的方向适当拖动,直至合适位置松开鼠标,届时,右端自动增加1个关键帧(见图10-4)。注:河水1向左移动;河水2向下移动。 |

<图10-1> |
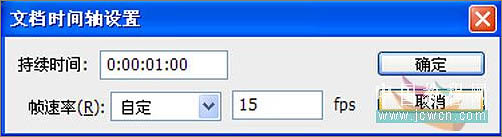
<图10-2> |

<图10-3> |
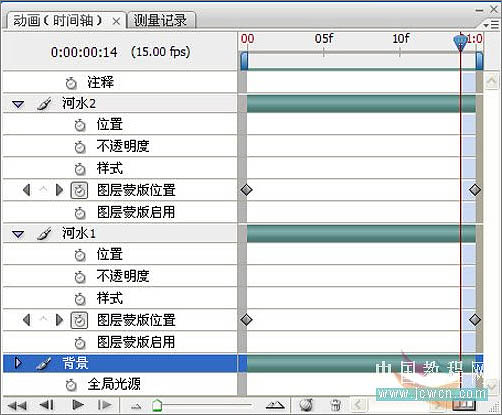
<图10-4> |
| 11、选择菜单:文件
> 储存为 Web 和设备所用格式。 |
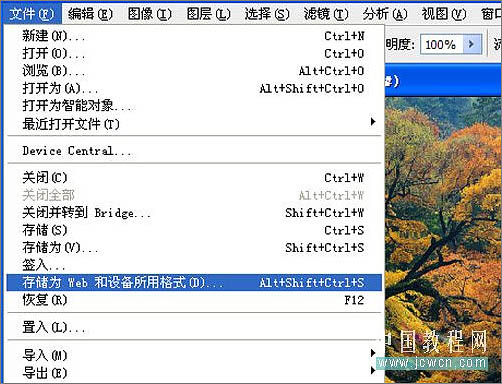
<图11-1> |

<图11-2> |
|
