| 20、创建曲线调整图层,把RGB通道压暗一点,参数设置如图41,确定后把蒙版填充黑色,然后用透明度较低的柔边白色画笔把人物背光区域涂暗一点,效果如图42。 |
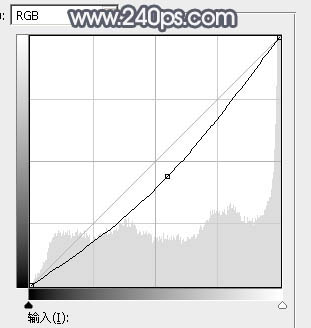
<图41> |

<图42> |
| 21、创建曲线调整图层,把RGB通道压暗一点,参数设置如图43,确定后把蒙版填充黑色,然后用透明度较低的柔边白色画笔把图片左侧及底部区域涂暗一点,如图44。 |

<图43> |

<图44> |
| 22、按Ctrl + J 把当前曲线调整图层复制一层,不透明度改为:50%,效果如下图。 |

<图45> |
| 23、按Ctrl + Alt + 2
调出高光选区,对RGB,蓝通道进行调整,参数设置如图46,47,确定后用柔边黑色画笔把人物部分擦出来,效果如图48。这一步把图片高光区域调亮,并增加淡蓝色。 |
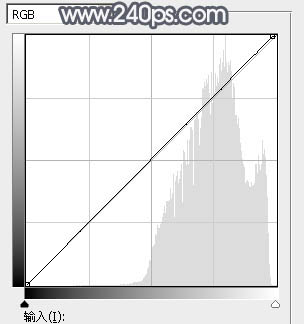
<图46> |
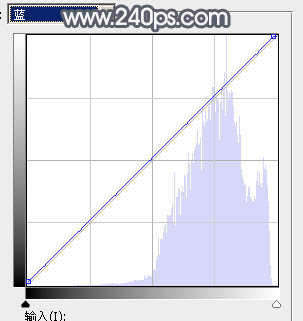
<图47> |

<图48> |
|
