| 11、把背景图层复制一层,按Ctrl
+ Shift + ] 置顶,用钢笔工具把人物部分抠出来,转为选区后添加图层蒙版,如下图。 |

<图20> |
| 12、创建色相/饱和度调整图层,适当降低红色饱和度,参数设置如图21,确定后按Ctrl
+ Alt + G 创建剪切蒙版,效果如图22。这一步减少人物中的红色。 |

<图21> |

<图22> |
| 13、创建曲线调整图层,对RGB,蓝通道进行调整,参数设置如图23,确定后创建剪切蒙版,效果如图24。这一步把人物部分稍微调暗一点。 |
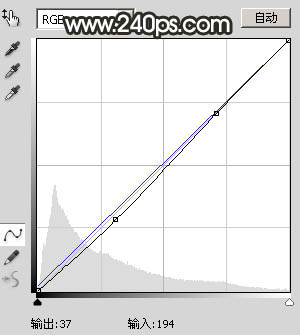
<图23> |

<图24> |
| 14、创建曲线调整图层,把RGB通道压暗一点,参数设置如图25,确定后创建剪切蒙版,再把蒙版填充黑色,然后用透明度较低的柔边白色画笔把人物右侧背光区域涂暗一点,效果如图26。 |

<图25> |

<图26> |
|
