| 8、点击下面的天空图片打开天空素材大图,然后右键选择“图片另存为”保存到本机,再用PS打开保存的图片,用移动工具拖到我们操作的文件里面,创建剪切蒙版后调整好位置,效果如图15。
|

<点小图查看大图> |

<图15> |
| 9、按Ctrl + J 把天空图层复制一层,创建剪切蒙版后把混合模式改为“正片叠底”,按住Alt键添加图层蒙版,然后用透明度较低的柔边白色画笔把天空顶部区域稍微涂暗一点,效果如下图。
|

<图16> |
| 10、创建曲线调整图层,对RGB,蓝通道进行调整,参数设置如图17,确定后创建剪切蒙版,再把图层不透明度改为:60%,效果如图18。这一步把天空部分稍微调暗一点。
|
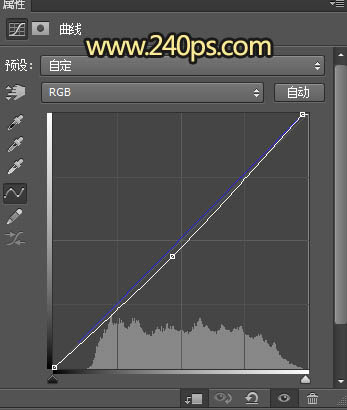
<图17> |

<图18> |
| 11、新建一个图层,用套索工具在人物后面的天空与地面衔接区域勾出下图所示的选区,羽化35个像素后填充黄褐色:#AD8449,按Ctrl
+ D 取消选区后把混合模式改为“叠加”,效果如下图。 |
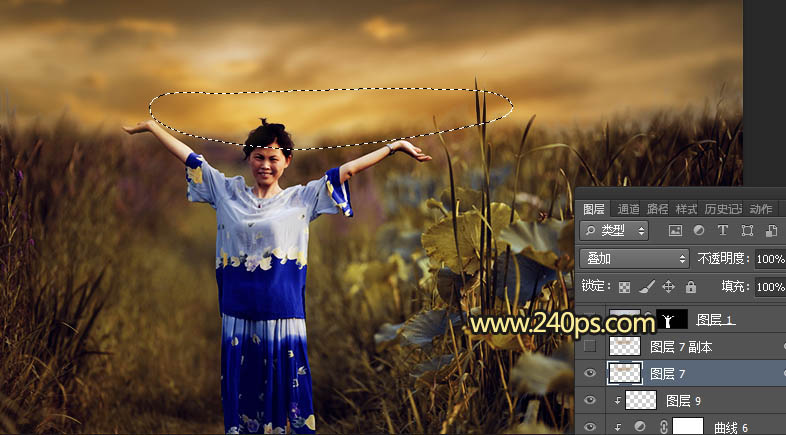
<图19> |
| 12、按Ctrl + J 把当前图层复制一层,混合模式改为“滤色”,效果如下图。
|
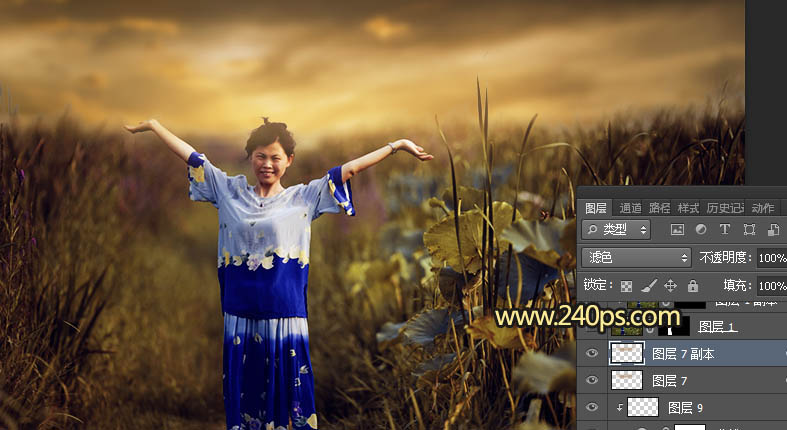
<图20> |
|
