| 29、把当前图层混合模式改为“滤色”,不透明度改为:60%,效果如下。 |

<图43> |
| 30、按Ctrl + J 把当前图层复制一层,混合模式改为“颜色减淡”。 |

<图44> |
| 31、按住ALt键给当前图层添加图层蒙版,用柔边白色画笔把图45所示的选区部分慢慢涂亮,效果如图46。这一步增加局部光束亮度。 |

<图45> |

<图46> |
| 32、按Ctrl + J 把当前图层复制一层,删除图层蒙版,然后选择菜单:滤镜
> 模糊 > 高斯模糊,数值为6,确定后把混合模式改为“滤色”;按住Alt键添加图层蒙版,用透明度较低的柔边白色画笔把下图选区部分擦出来,效果如图48。 |

<图47> |

<图48> |
| 33、按Ctrl + J 把当前图层复制一层,用移动工具往右上稍微移动一点距离,效果如下图。 |

<图49> |
| 34、新建一个图层,混合模式改为“滤色”,把前景色设置为淡紫色:#FCE9FC,用透明度较低的柔边画笔把下图选区部分涂上前景色。 |

<图50> |
| 35、按Ctrl + 鼠标左键点击图层面板当前图层缩略图载入选区,然后创建色彩平衡调整图层,对高光进行调整,参数及效果如下图。 |
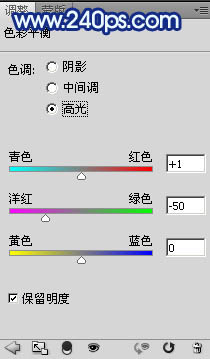
<图51> |

<图52> |
|
