| 1、在原图素材上面右键,选择“图片另存为”保存到本机,再用PS打开;按Ctrl
+ J 把背景图层复制一层,得到“图层1”,后面用到的图层较多,注意好图层顺序,如下图。 |

<图1> |
| 2、现在来简单修复较大的痘痘和脸部一些多出的发丝;选择污点修复画笔工具,属性栏的类型选择“近似匹配”,如下图。 |

<图2> |
| 3、然后不断调整修复画笔的大小,消除发丝和那颗较大的痘痘,其它部分暂时不用处理,大致完成的效果如下图。 |

<图3> |
| 4、按Ctrl + J 把图层1图层复制一层,得到“图层1副本”,如下图。 |
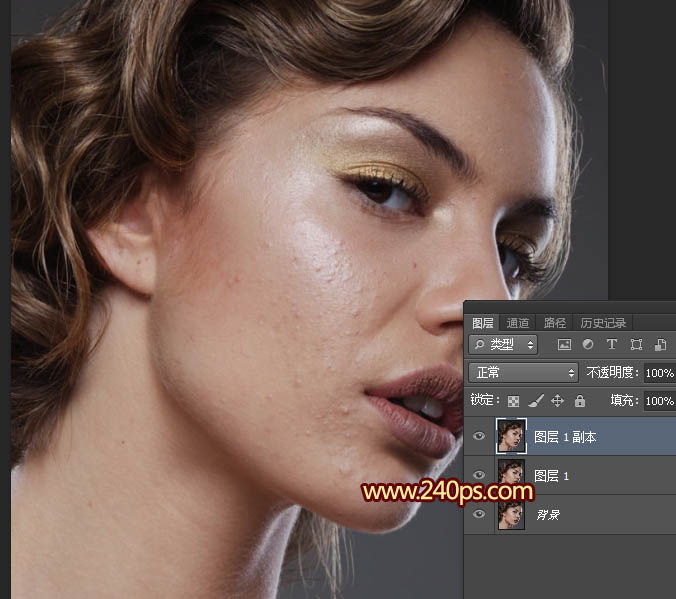
<图4> |
| 5、选择菜单:滤镜 > 模糊 >
高斯模糊,半径设置为5,然后确定,得到图7所示的效果。 |
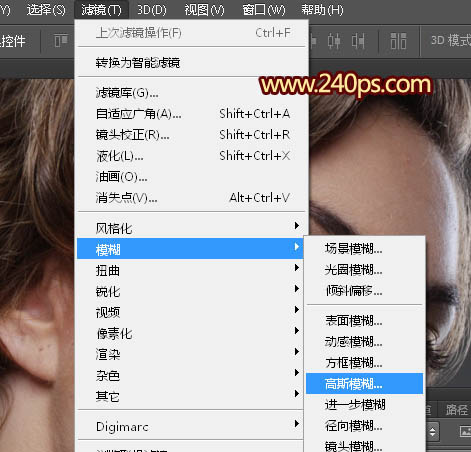
<图5> |

<图6> |
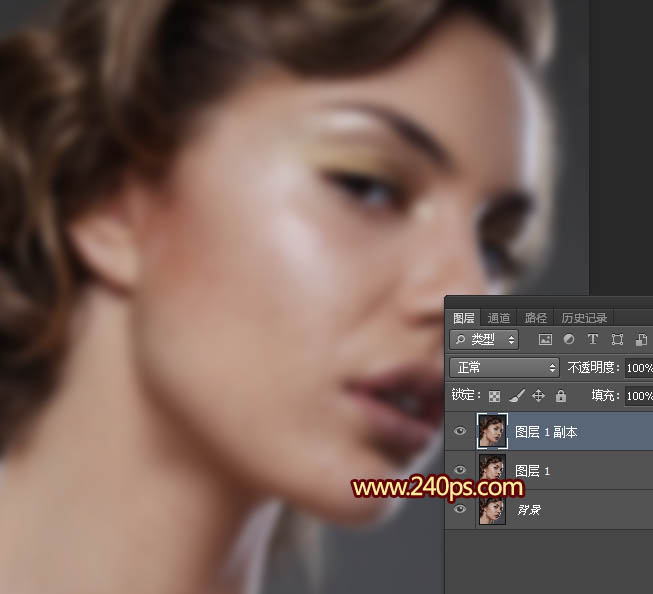
<图7> |
|
