| 6、按住ALt键 + 鼠标左键点击蒙版图标,添加黑色蒙版,如下图,这时候看不到模糊效果。 |
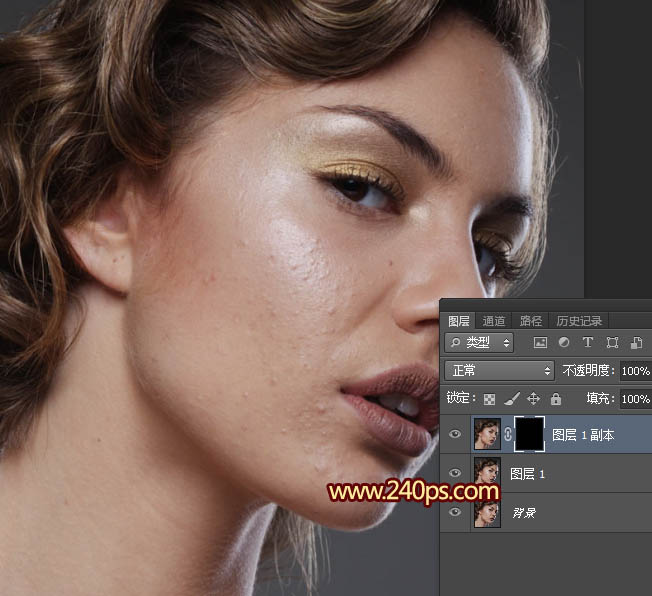
<图8> |
| 7、选择画笔工具,画笔不透明度设置为:50%,再把前景色设置为白色,如下图。 |
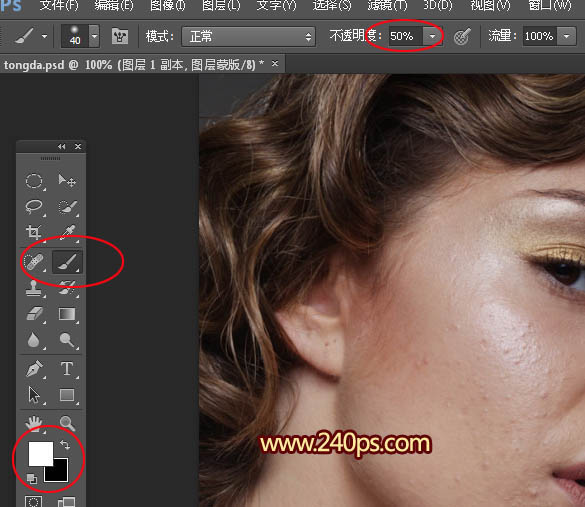
<图9> |
| 8、然后用画笔慢慢涂抹肤色部分,把五官以外的肤色涂光滑一点,涂抹的范围如图10选区所示,涂好后的效果如图11。 |

<图10> |
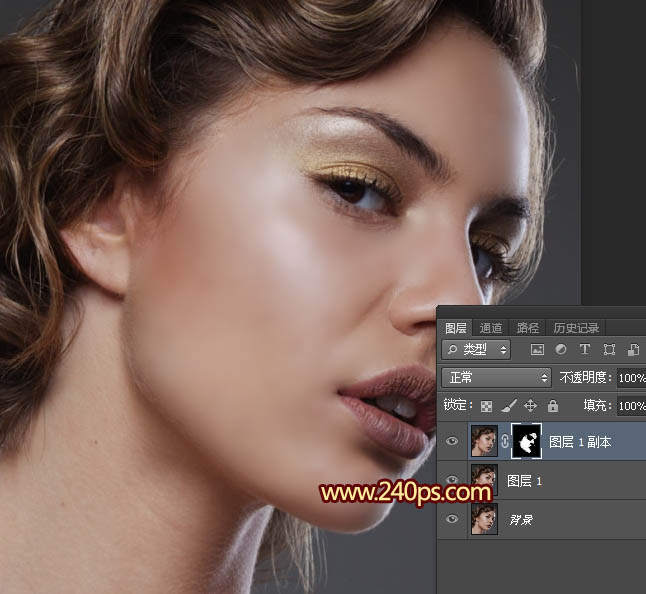
<图11> |
| 9、新建一个图层,按Ctrl + Alt
+ Shift + E 盖印图层,得到图层2,如下图。 |

<图12> |
| 10、对图层2选择菜单:滤镜 >
模糊 > 高斯模糊,半径设置为12,确定后得到图14所示的效果。 |
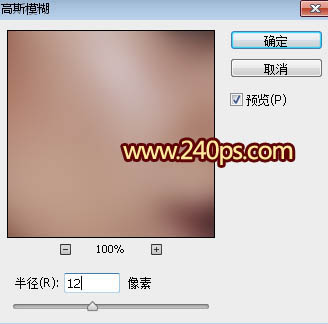
<图13> |
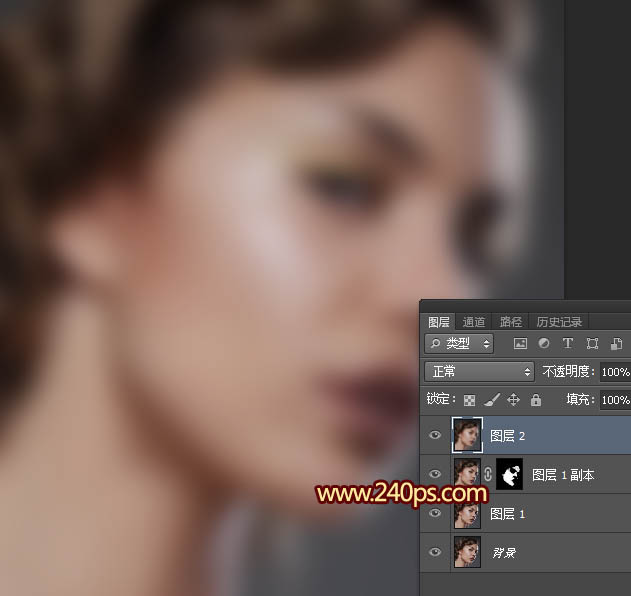
<图14> |
|
