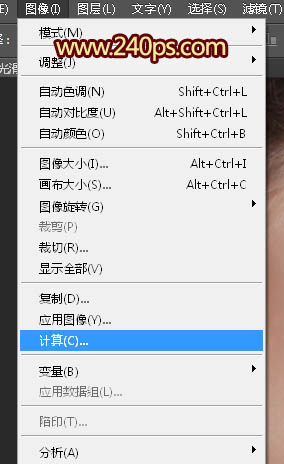
<图23> |
| 19、设置计算参数,源1,和源2不用设置;源1下面的选择合并图层,通道为灰色;源2下面的图层选择“细节”图层,通道也是灰色;混合选择“差值”,不透明度100%;结果选择“新建通道”,如下图,然后确定。 |
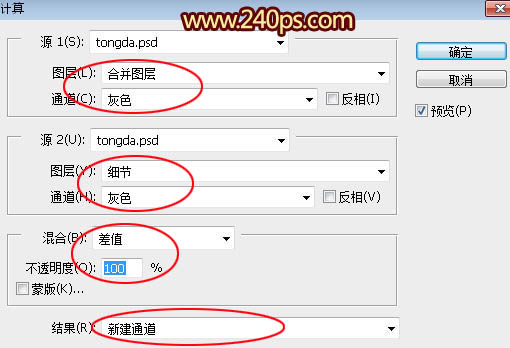
<图24> |
| 20、进入通道面板,我们得到了一个“Alpha
1”通道,如下图,好像什么东西都没有,先不要急。 |

<图25> |
| 21、选择“Alpha 1”通道,按Ctrl
+ L 调整色阶,边调整可以边看通道的变化,有白点出现后确定,得到图27所示的效果。 |
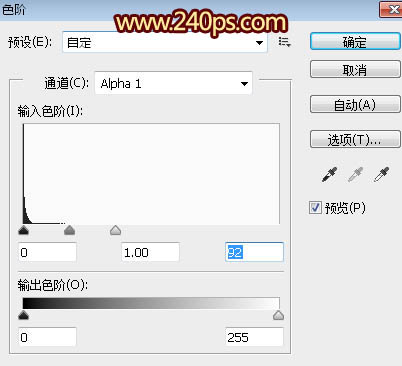
<图26> |

<图27> |
| 22、点RGB通道返回图层面板,把“光滑”图层混合模式改为“变暗”,效果如下图。 |

<图28> |
| 23、选择菜单:图像 > 计算,参数不用变,如下图。 |
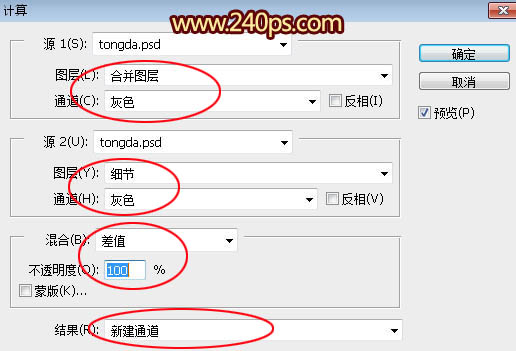
<图29> |
| 24、确定后把进入通道面板,我们得到一个“Alpha
2”通道,如下图。 |
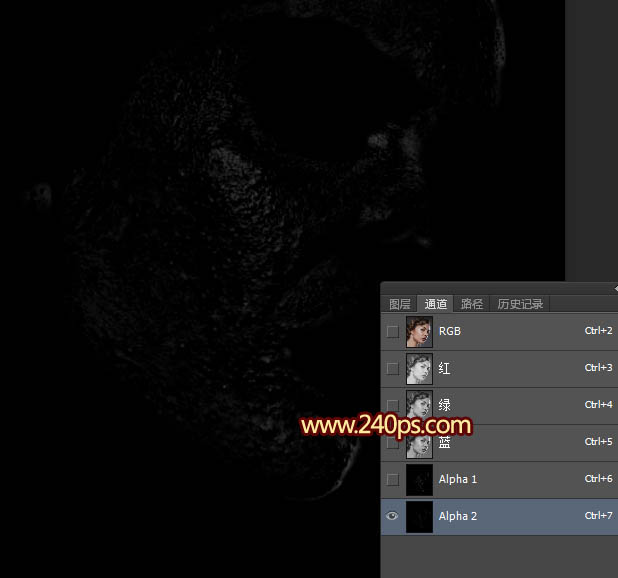
<图30> |
|
