| 7、按住Ctrl + 鼠标左键点击通道面板蓝副本通道缩略图载入天空部分的选区;点RGB通道,返回图层面板。新建一个图层,用油漆桶工具把天空选区填充白色,取消选区后把背景副本图层隐藏,效果如下图。 |

<图17> |
| 8、用透明度较低的柔边白色画笔把天空与山坡的过渡区域涂抹自然,如下图。 |

<图18> |
| 9、打开天空素材大图,右键选择“图片另存为”保存到本机,用PS打开后,用移动工具拖到我们处理图片的文档中;调整好位置后,创建剪切蒙版,效果如图19。如果觉得融合不是很好,再回到白色填充图层,用透明度较低的柔边白色画笔把过渡涂抹一下。 |

<点小图查看大图> |

<图19> |
| 10、选择菜单:滤镜 > 模糊
> 高斯模糊,数值为2,确定后效果如下图。这一步把天空部分模糊处理,增加图片景深。 |

<图20> |
| 11、创建曲线调整图层,把RGB通道压暗一点,参数设置如图21,确定后创建剪切蒙版,效果如图22。这一步把天空部分稍微压暗一点。 |
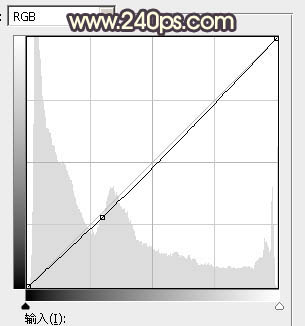
<图21> |

<图22> |
|
