1、打开原图素材大图,右键选择“图片另存为”,保存到本机;用PS打开保存的图片。
创建可选颜色调整图层,对黄、绿、青、蓝进行调整,参数设置如图1 - 4,效果如图5。这一步主要减少图片中的冷色,增加暖色。 |
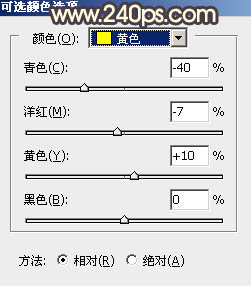
<图1> |
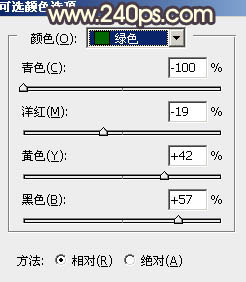
<图2> |
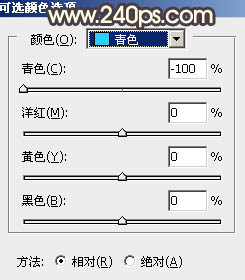
<图3> |

<图4> |
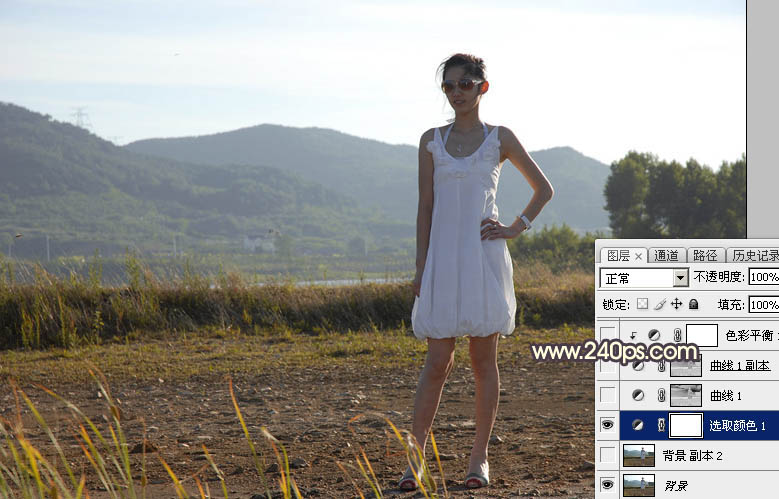
<图5> |
| 2、按Ctrl + Alt + 2 调出高光选区,按Ctrl
+ Shift + I 反选得到暗部选区,然后创建曲线调整图层,对RGB、红、蓝通道进行调整,参数设置如图6 - 8,效果如图9。这一步主要把图片的暗部区域大幅压暗,并增加少量暖色。 |
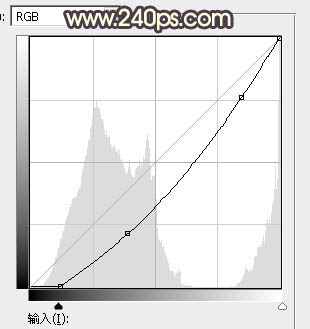
<图6> |
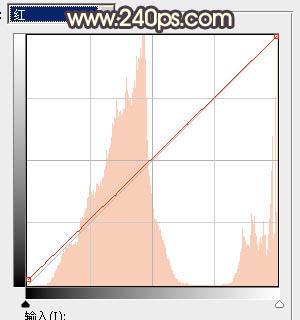
<图7> |

<图8> |

<图9> |
|
