| 3、按Ctrl + J 把当前曲线调整图层复制一层,效果如下图。 |

<图10> |
| 4、创建色彩平衡调整图层,对阴影、中间调、高光进行调整,参数设置如图11
- 13,确定后按Ctrl + Alt + G 创建剪切蒙版,效果如图14。这一步微调暗部颜色。 |

<图11> |
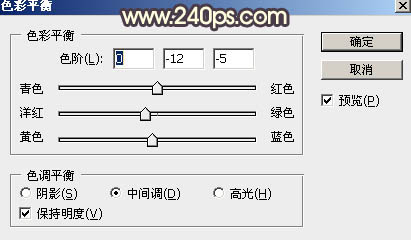
<图12> |

<图13> |

<图14> |
| 5、现在来处理天空部分,把背景图层复制一层,按Ctrl
+ Shift + ] 置顶,如下图。 |

<图15> |
| 6、进入通道面板,把蓝色通道复制一份,然后对蓝副本通道进行操作。按Ctrl
+ M 调整曲线,增加明暗对比,天空部分调成白色,其它区域压暗。确定后再用柔边黑色画笔把天空以外的区域涂暗一点,如下图。 |

<图16> |
|
