| 19、创建曲线调整图层,对RGB、红、蓝通道进行调整,参数设置如图31
- 33,确定后创建剪切蒙版,效果如图34。这一步把人物部分压暗,并增加暖色。 |
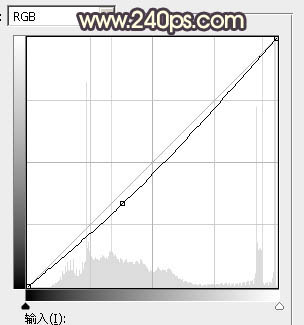
<图31> |
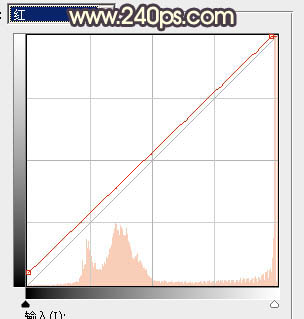
<图32> |
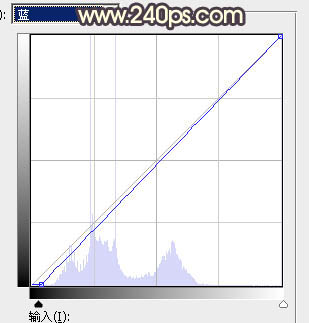
<图33> |

<图34> |
| 20、创建曲线调整图层,对RGB通道进行调整,参数设置如图35,确定后创建剪切蒙版,再把蒙版填充黑色,然后用透明度较低柔边白色画笔把人物右侧背光区域稍微涂暗一点,效果如图36。 |
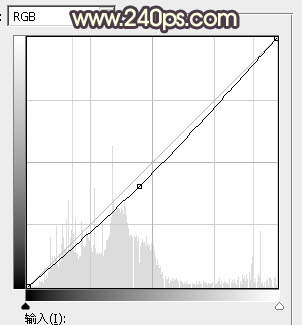
<图35> |

<图36> |
| 21、创建曲线调整图层,把RGB通道大幅压暗,参数设置如图37,确定后把蒙版填充黑色,然后用柔边白色画笔把图片左侧及底部区域需要加深的部分涂暗,效果如图38。这一步给图片增加暗角。 |
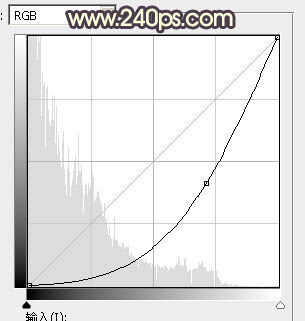
<图37> |
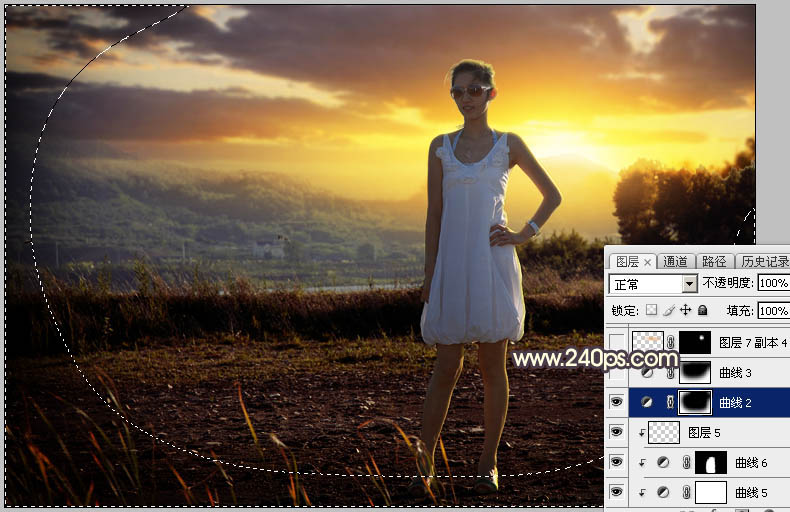
<图38> |
| 22、同上的方法把左侧及底部再加深一点,如图39,40。 |
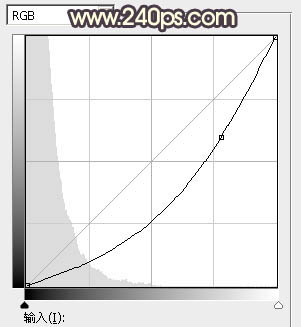
<图39> |
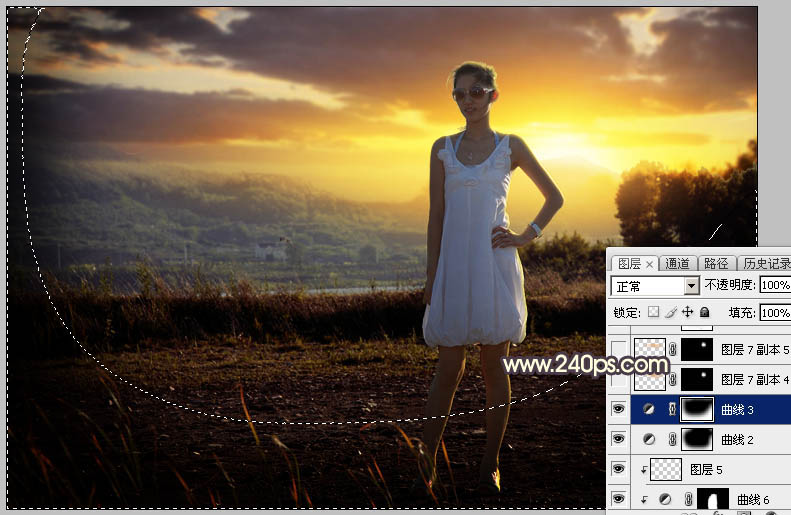
<图40> |
|
